Однажды так случилось, мне потребовалось оформить фото отчет по творческому мероприятию. То есть, потребовалось сделать фото коллаж. Самый простой вариант: распечатать фотографии в ателье или на принтере. Взять лист ватмана, наклеить фотографии и всё красиво подписать. Замечательно! А если, надо фото коллаж для соц. сетей, отчета по электронной почте, оформления статьи? То есть, в электронной форме.
На тот момент, у меня был уже немолодой ноутбук, на нем Windows 7, слабенькая видео карта и оперативной памяти всего 2 гб. О Photoshop можно только помечтать. А завуч бубнит: «Несите отчет! Были на фестивале!? Что вы там делали? Где ваши фото?!»
Можно конечно обратиться в фото ателье, но профессионалы – фотографы с «кустарными» снимками связываться не хотят. Пеняя на то, что качество коллажа будет низким, а виноватых из них сделают. Выход? Будем делать самостоятельно. Было бы желание, найдется и способ, подходящий под решение проблемы.
Создать Документ Microsoft Office Word
Самое интересное, что для минимальной обработки фотографий и формирования из них коллажа, дизайнерские программы не нужны. Такое средство есть на каждом ноутбуке, имя ему Документ Microsoft Office Word Не верите? Давайте проверим прямо сейчас. Буду делать коллажик к статье "Об авторе", вы со мной? Нам потребуется: папка с фотографиями и минимальный опыт работы с Office Word.
- Кликаем правой кнопкой мышки по пустому полю рабочего стола
- В выпадающем меню наводим курсор на «создать»
 Меню Создать на рабочем столе Windows 7
Меню Создать на рабочем столе Windows 7
- Открывается дополнительное меню. Выбираем (кликаем) левой кнопкой мышки «Документ Microsoft Office Word»
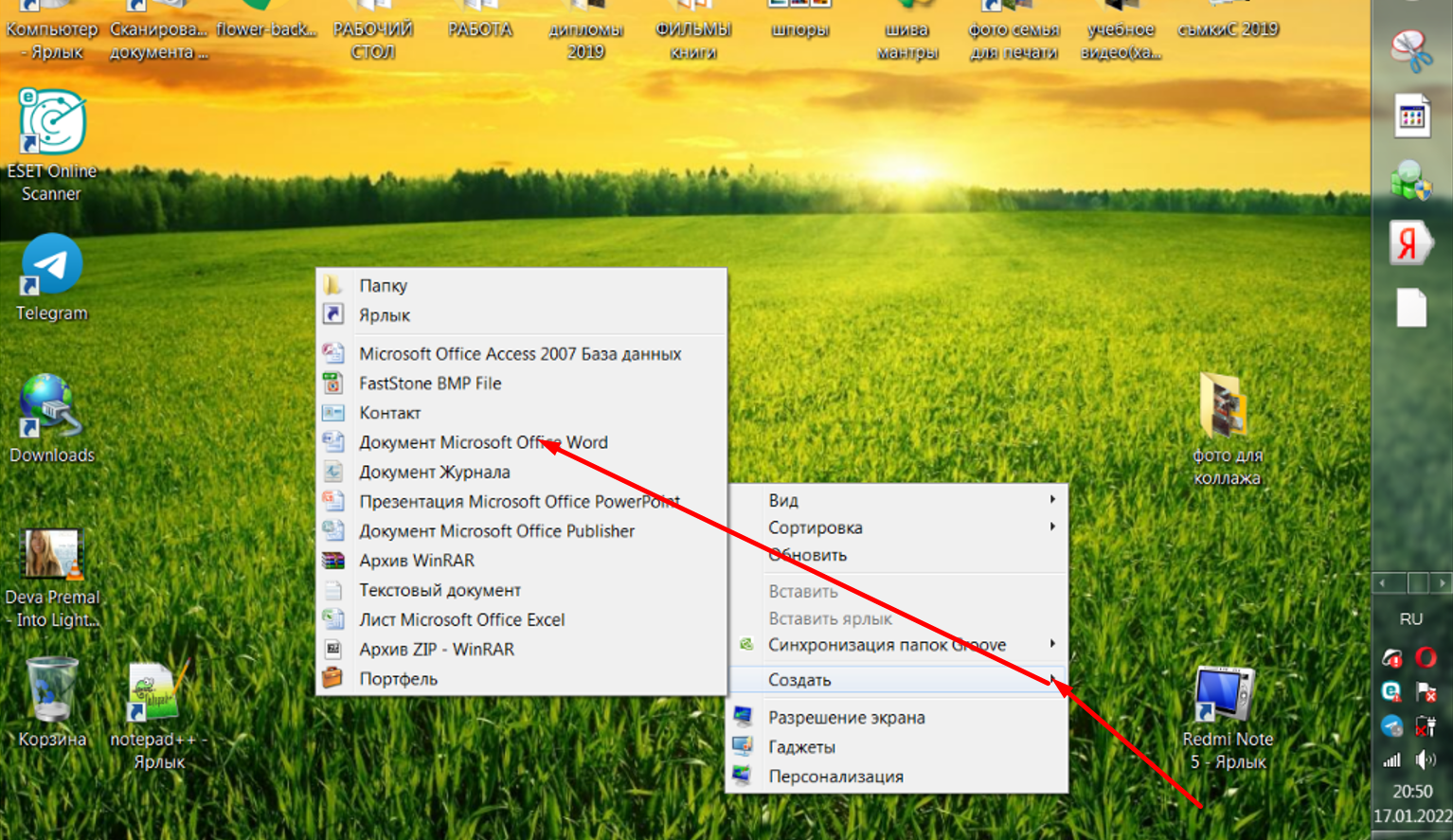 Создать Документ Microsoft Office Word
Создать Документ Microsoft Office Word
- Заходим в только что открытый Документ Microsoft Office Word
- Находим на панели управления "Разметка страницы"
- Далее, "Ориентация", кликаем по стрелочке
- Выбираем левой кнопкой "Альбомная"
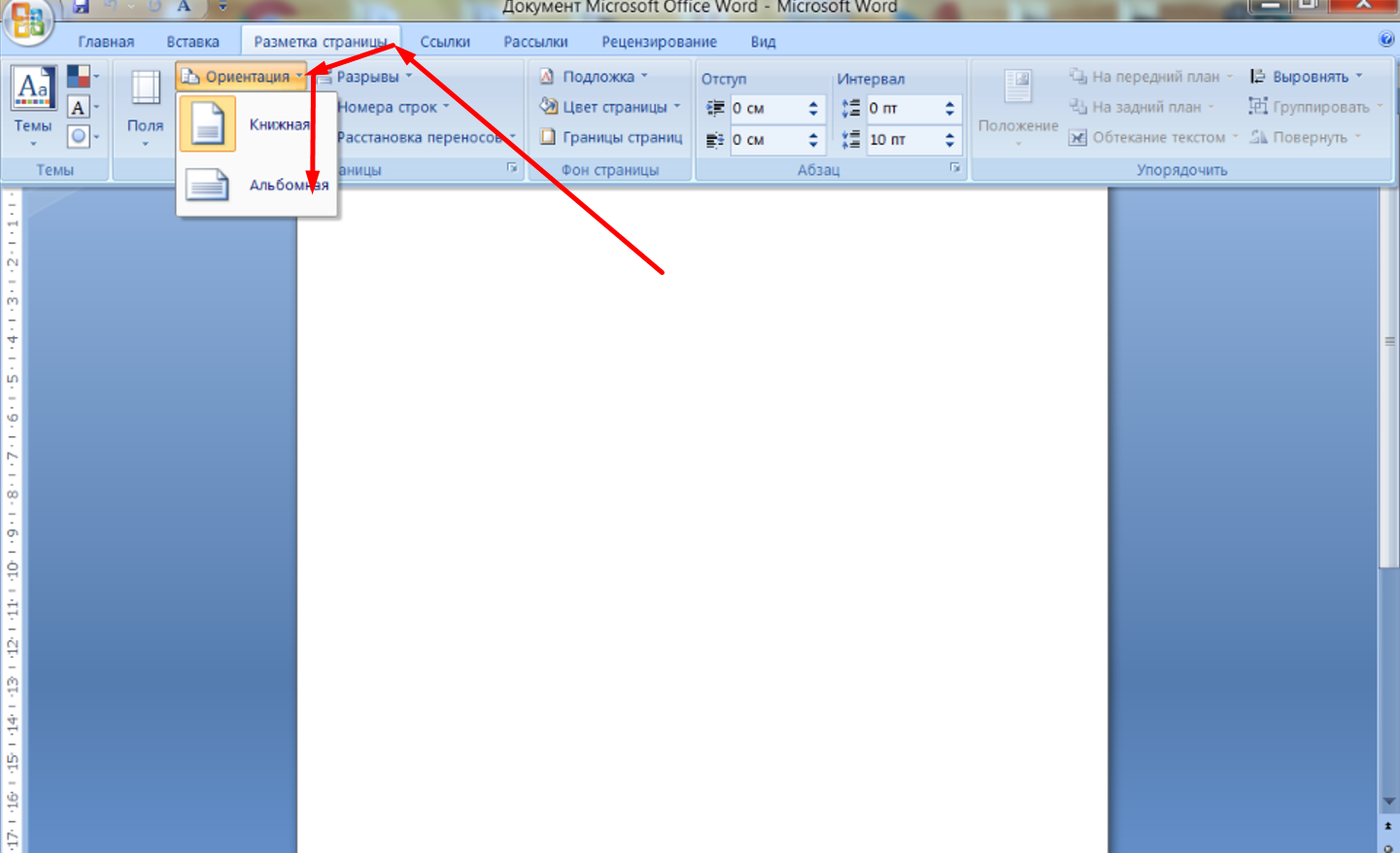 Альбомная ориентация в Документ Microsoft Office Word
Альбомная ориентация в Документ Microsoft Office Word
В альбомной ориентации документа удобнее располагать фото для коллажа.
Как сделать цветную страницу в Word документе
Для того, чтобы ваш коллаж выглядел как законченная работа, надо сделать страничку документа цветной. Для этого:
- Кликаем по надписи «Разметка страницы» в панели управления
- Находим «Цвет страницы». Открывается дополнительное окошечко с цветными квадратиками. При наведении курсора, сразу видно, как будет выглядеть выбранный цвет. Кликаем левой кнопкой мышки по выбранному цвету. Готово.
 Как сделать цветную страницу в Документ Microsoft Office Word
Как сделать цветную страницу в Документ Microsoft Office Word
Работа с фотографиями в Документ Microsoft Office Word
- Далее, делаем два «окна»: одно окошко – Word, другое – открытая папка с фото.
- Папку удобнее располагать со стороны мышки. Для этого в окне Word нажимаем на двойной квадратик в правом верхнем углу.
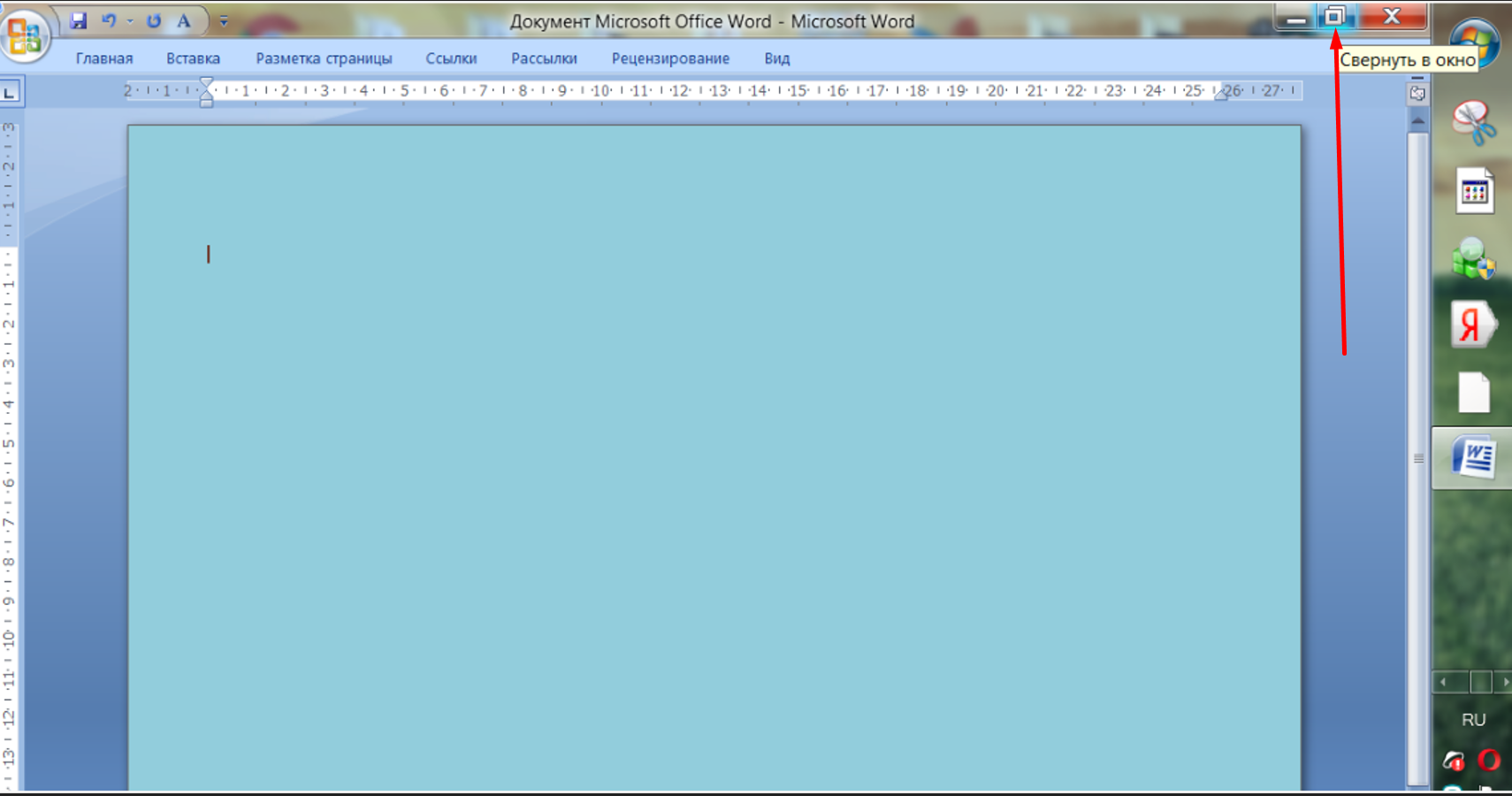 Свернуть окно на рабочем столе Windows 7
Свернуть окно на рабочем столе Windows 7
Также поступаем с папкой фотографий: открываем, кликаем по двойному квадратику.
- Чтобы окна не наезжали друг на друга, поделите пространство рабочего стола пополам. Для этого, наведите курсор на боковой край окна. Увидите белую двойную стрелочку. Удерживая левую кнопку мышки, потяните окно вправо, или влево. Увидите – оно станет уже, или шире.
- Удобный размер обоих окон сделали. Теперь, удерживая левой кнопкой, перетаскиваем фото в окно Word. Оно выглядит большим и на манипуляции не отвечает.Чтобы фото стало «посговорчивей», кликаем по нему правой кнопкой мышки. Выходит новое меню. В нем выбираем «Формат рисунка».
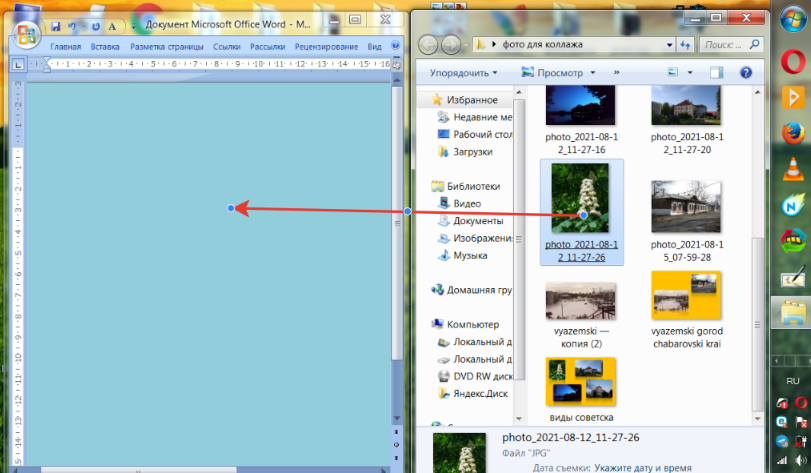 Как перенести фото в Документ Microsoft Office Word
Как перенести фото в Документ Microsoft Office Word
Выходит ещё дополнительное меню. Цветом выделено положение по умолчанию - "Обтекание текстом".
- Наводим курсор на стрелочку в строчке "Обтекание текстом". Выпадает дополнительное меню, в нем выбираем левой кнопкой мыши "Положение за текстом".
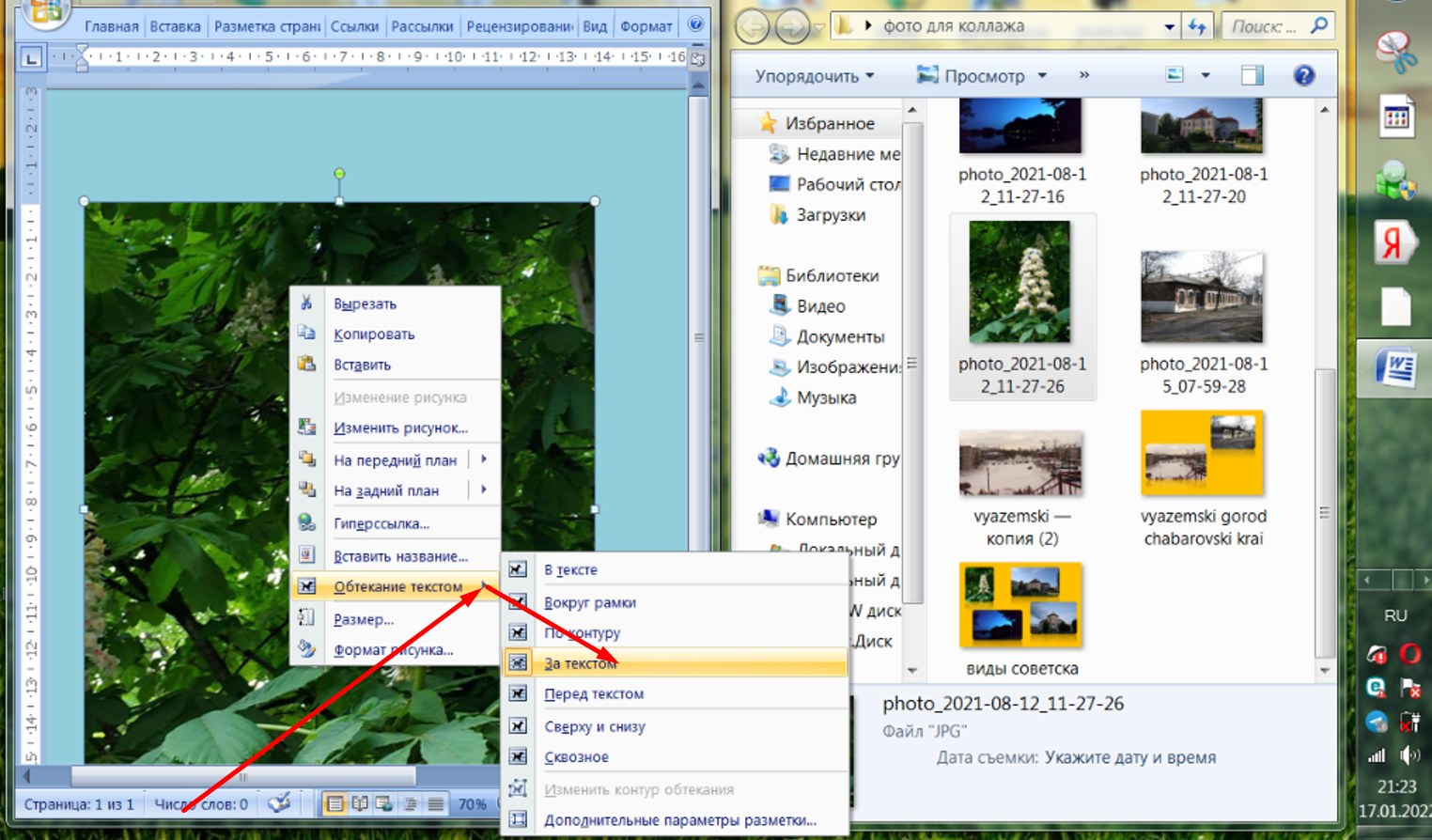 Фотография в Документ Microsoft Office Word
Фотография в Документ Microsoft Office Word
Теперь, удерживая фото левой кнопкой мыши, можно перетаскивать по документу, куда душе угодно. В коллаже подразумевается несколько изображений, а у нас пока одно в документе, и оно огромное.
- Для того чтобы уменьшить фото, наводим на него курсор, кликаем левой кнопкой, видим "кнопочки" голубого цвета.
- Наводим курсор на верхнюю угловую кнопочку, видим уже знакомую нам белую двойную стрелочку. Удерживаем левой кнопкой мыши и тянем вниз по диагонали. Вот, пожалуйста, наше фото уменьшилось.
Как только все изображения перенесены в документ Word, снова раскрываем окно в полноэкранный режим. Кликаем по квадратику в верхнем правом углу документа. Если какое-то фото окажется лишним, нажмите на него правой кнопкой мыши, в открывшемся меню выберите "вырезать". Оно удалится в буфер обмена. Дальше, можно поработать с фотоэффектами.
Работа с рисунками Документ Microsoft Office Word "Формат"
Кликните левой кнопкой по фото в документе. На панели управления окна Word появится надпись "Формат". Внимательно осмотрите эту панель. Там есть разные эффекты. "Повернуть", сделать фото верхним, или нижним. Можно изменить положение фото относительно текста. И вообще, "сбросить параметры рисунка", если хотите переделать.
 Стили рисунков в Документ Microsoft Office Word
Стили рисунков в Документ Microsoft Office Word
Сейчас я намереваюсь украсить коллаж. Сделать тени, чтобы фотографии как бы отражались в воде. Для этого, надо ракрыть дополнительную панель в отделе "Стили рисунков". Видите большие голубые квадратики?
- Кликаю левой кнопкой по стрелочке. Раскроется дополнительная палитра стилей
- Выбираю "Скруглённый прямоугольник"
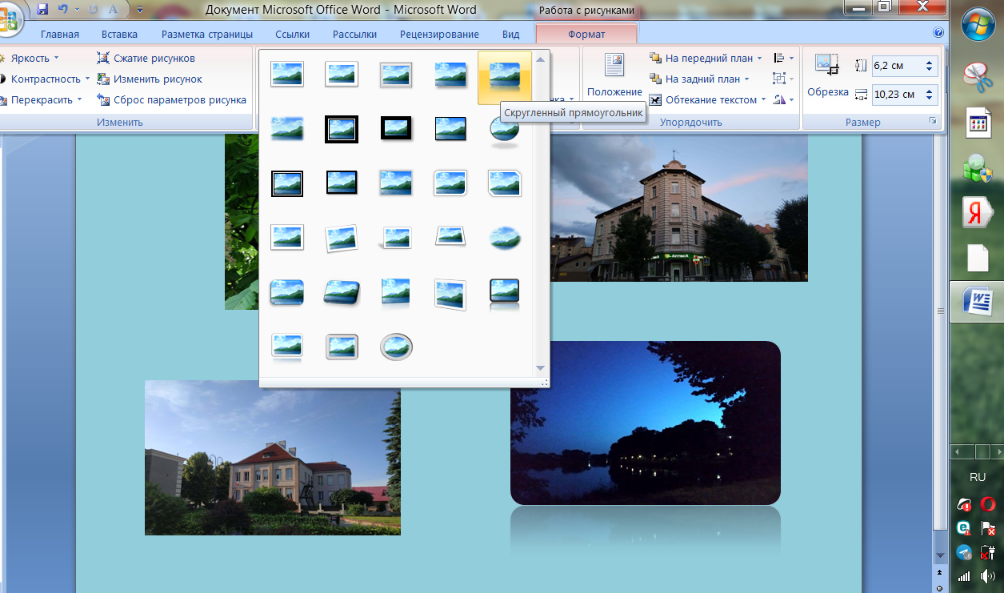 Как сделать фото коллаж в Документ Microsoft Office Word
Как сделать фото коллаж в Документ Microsoft Office Word
Таким же образом "наводим тени"на все остальные изображения. Мне нравится стиль рисунков с тенями - отражениями. И для автобиографической статьи такое оформление подходит.
Как сделать скриншот изображения в Windows 7
Если нам требуется распечатать коллаж, то придётся его "изъять" из Word документа. То есть, сделать скриншот. Для того, чтобы сделать скриншот, нажмите на клавиатуре клавишу "PrtSc SysRg". Экран компьютера потемнеет, возле курсора появится текст "выберите область". Тащим курсор по диагонали вниз.
Выделенный прямоугольник сразу становится светлым и появляется дополнительные (очень маленькие) строки меню символами. Выберите "Сохранить". Откроется окно для сохранения, в котором будет предложено назвать скриншот. Написали название вашего коллажа согласно содержанию ваших фото.
 Как сделать скриншот с помощью программы "Ножницы"
Как сделать скриншот с помощью программы "Ножницы"
И ещё один способ. В Windows 7 есть предустановленная программа "Ножницы".
- Кликаем по аватарке "Ножницы" левой кнопкой мыши. Экран белеет, выпадает маленькое дополнительное меню.
- Из списка "Создать" выбираем "прямоугольник".
- Находим уже знакомые нам "кнопочки" в верхнем углу экрана.
- Удерживая левой кнопкой мыши, тянем по диагонали вниз. В открывшемся окне
- Для сохранения скриншота, даём название нашему творению. Всё! Готово!
Надеюсь, мой опыт был полезен? А как вы делаете коллажи без Photoshop? Какую программу используете? Поделитесь в комментариях.


Оставить комментарий