Мы живём в такое время, когда фотографировать могут абсолютно все. А вот делать красивые фото - единицы. Почему? Профессиональные фотографы вам лекцию прочитают о том, что надо изучать фотошоп, и даже подскажут с чего начать, а потом предложат свои услуги.
Да понятно, мастер - профессионал, конечно, справится с лишними тенями, дефектами кожи, цветом и прочим легко. Однако за каждой фоткой не набегаешься. И вообще, подруга уже три раза звонила. Восьмое марта, месяц как прошло. А вы селфи с ней до сих пор не отдали!
Фотошоп не единственная программа, способная улучшить фото. Таких программ много. Большинство из них требовательны к программному обеспечению компьютера, мощности видео карты и прочему.
А если ноутбук слабенький и старенький? Навороченные дизайнерские программы точно не потянет, что делать будем? Посмотрим внимательно, может Windows нам предложит решение? Предлагаю поподробнее рассмотреть средство для работы с фотографиями встроенное в операционную систему.
Программа Фотографии
Возьмём, для примера, какую-нибудь фотографию, кликнем по ней правой кнопкой мышки. Откроется меню, вот такое
Наводим курсор на пункт «Открыть с помощью», выпадает ещё одно меню. Выбираем левой кнопкой пункт «Фотографии»
Открывается средство для просмотра фотографий. И в нём сразу выбранная нами фотография. Развернём окно программы на весь рабочий стол, для удобства. Я взяла фотографию девушки из интернета. Красивое лицо, но на коже имеются недостатки.
Косметика наложена неаккуратно. И сфотографировано так, что это бросается в глаза. Итак, что нам надо? Осветлить? Выровнять тон кожи? Прыщики убрать? Черные точки от осыпавшейся туши? Хорошо, давайте поглядим, что умеет наше встроенное средство для просмотра фотографий.
Корректировки
В верхнем углу два слова: «Изменить и создать», видите? Левой кнопкой кликаем.
Дальше, по слову «Изменить» - тоже левой кнопкой. Видите слово «Корректировки» и иконку- солнышко рядом? Кликаем по слову левой кнопкой.
Наша «девушка» стала крупнее, сбоку открылись «корректировки»:
- Светлое оформление
- Цвет
- Ясность
- Удалить красные глаза
- Точечное исправление
С чего начнём?
Как осветлить фото
Наводим курсор на бегунок - белую полоску, зажимаем левую кнопку мышки и двигаем влево - вправо. В зависимости от того, насколько надо добавить света на фото, или наоборот - убрать яркости. В этой фото прибавлю яркости на +30.
Как изменить цвет на фото
Далее, цвет: девушка смугловата и тональный крем на ней с рыжим оттенком. Поэтому цвет лучше, немного убавить. То есть, - 3.
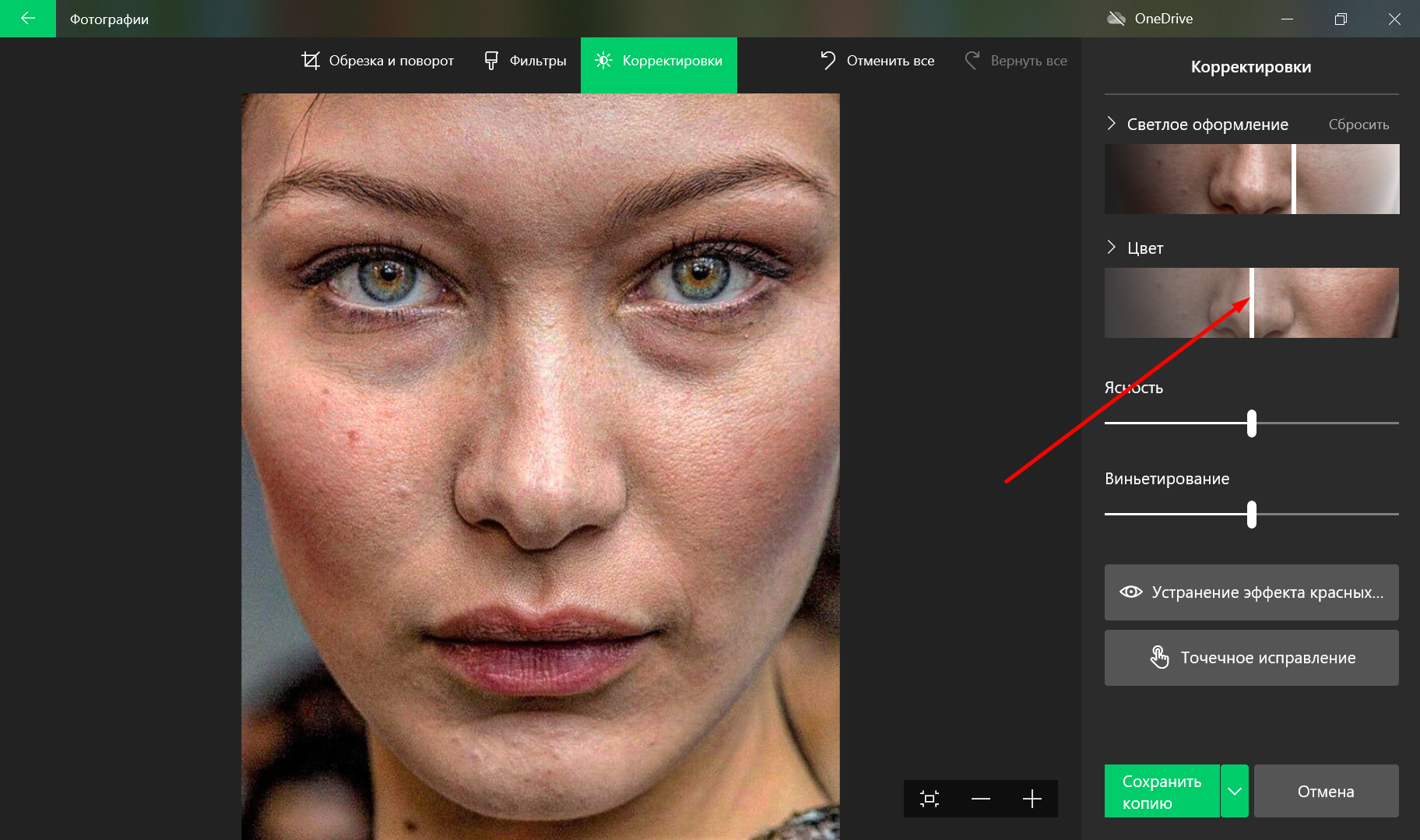 улучшить цвет на фото автоматически
улучшить цвет на фото автоматически
Ясность, немного убавим, сделаем -10. Лицо на фото стало мягче.
Как убрать прыщи на фото лица
Ну и последнее, уберём прыщики и грязные точки от осыпавшейся косметики. Видите большую кнопку? Написано «Точечное исправление». Кликаем левой мышкой, кнопка позеленеет. Теперь наведите курсор на фото.
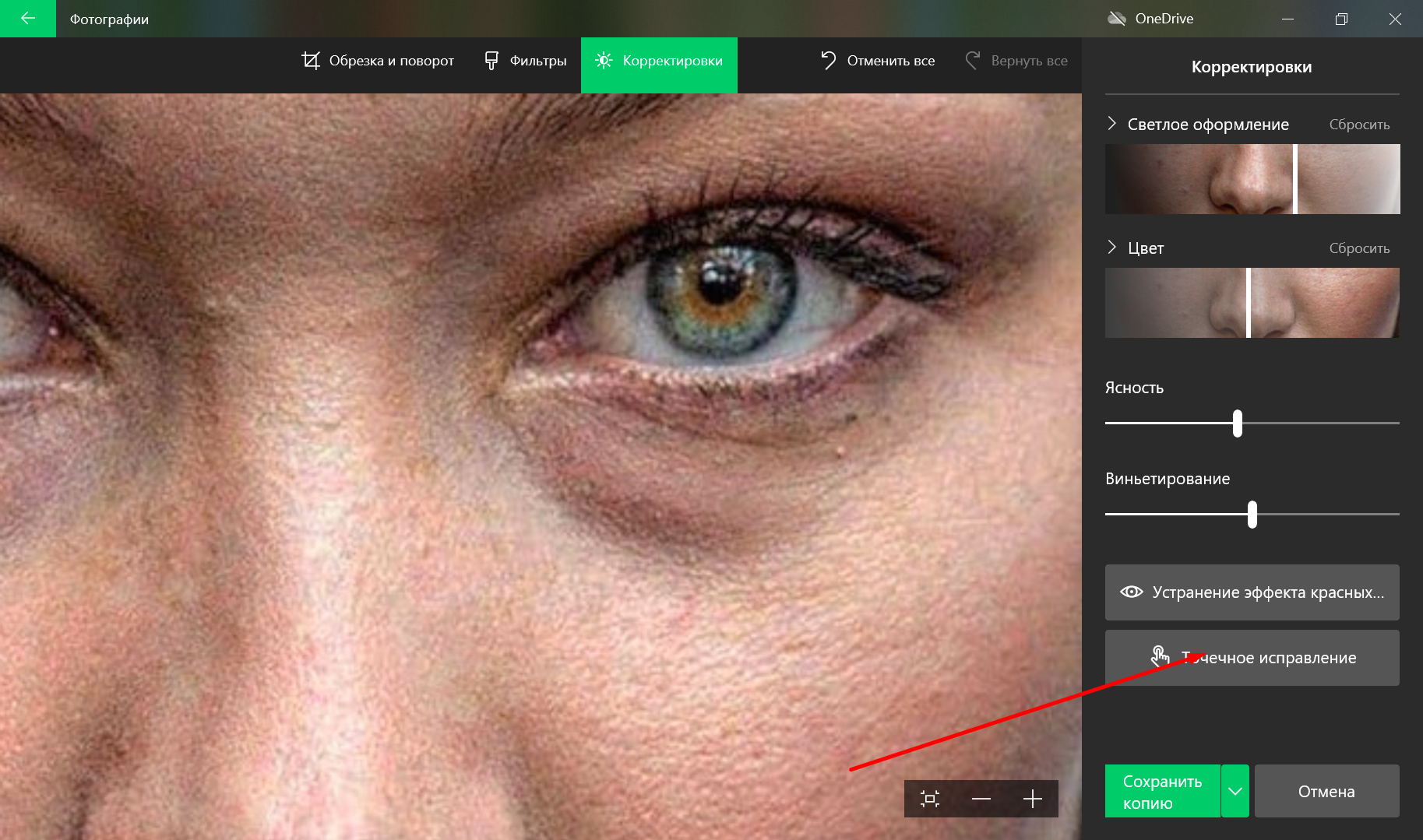 программа убрать прыщи на фото
программа убрать прыщи на фото
Видите, появилась большая зелёная точка? Наводим зелёную точку на прыщик, кликаем левой кнопкой, и нет прыщика.
Обратите внимание, внизу окна с фотографией появилась маленькая черная панель с двумя изогнутыми стрелочками. Это функция «отменить» для «Точечной коррекции». Вдруг не понравилось, или попали корректором на соседнюю область.
Отлично! Смотрите, как лицо преобразилось. Осталось нажать кнопку «Сохранить».
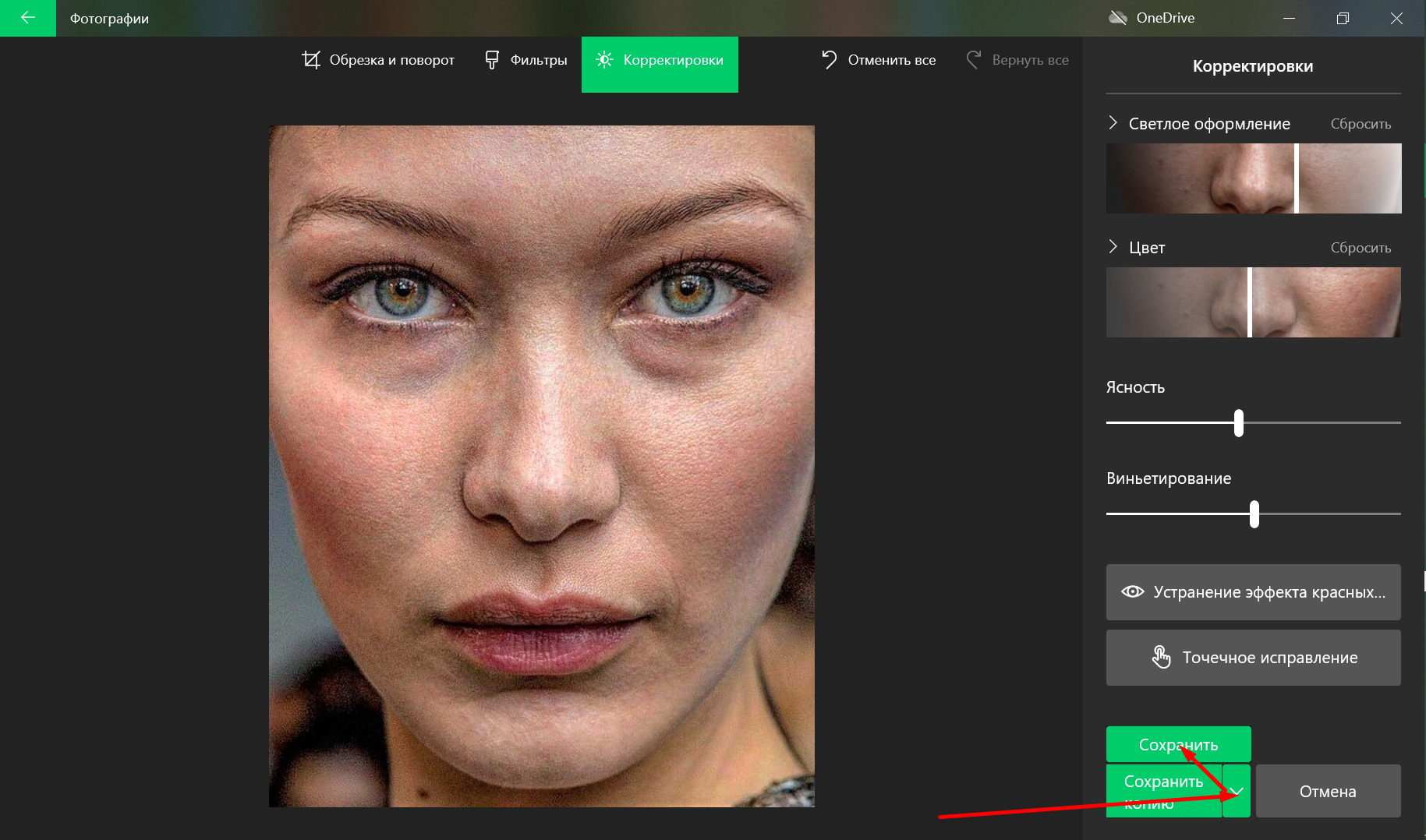 сохранить фото на рабочий стол
сохранить фото на рабочий стол
Фотография сохраниться на рабочий стол ноутбука. Сравним?
Лучше стало, личико светлее, прыщей нет, грязь от косметики убралась. Не стыдно показать подружке.
Выводы:
Конечно, для более серьёзной обработки фотографий надо использовать дизайнерские программы, или обращаться к фотомастерам. Но для быстрого поверхностного улучшения фото, программа «Фотографии» подходит. Она простая в использовании. Все кнопки на русском языке. А самое главное, она уже есть на вашем компьютере.
Друзья, как вам моя находка? Уже попробовали улучшить фото лица? Расскажите о ваших опытах по улучшению фотографий.


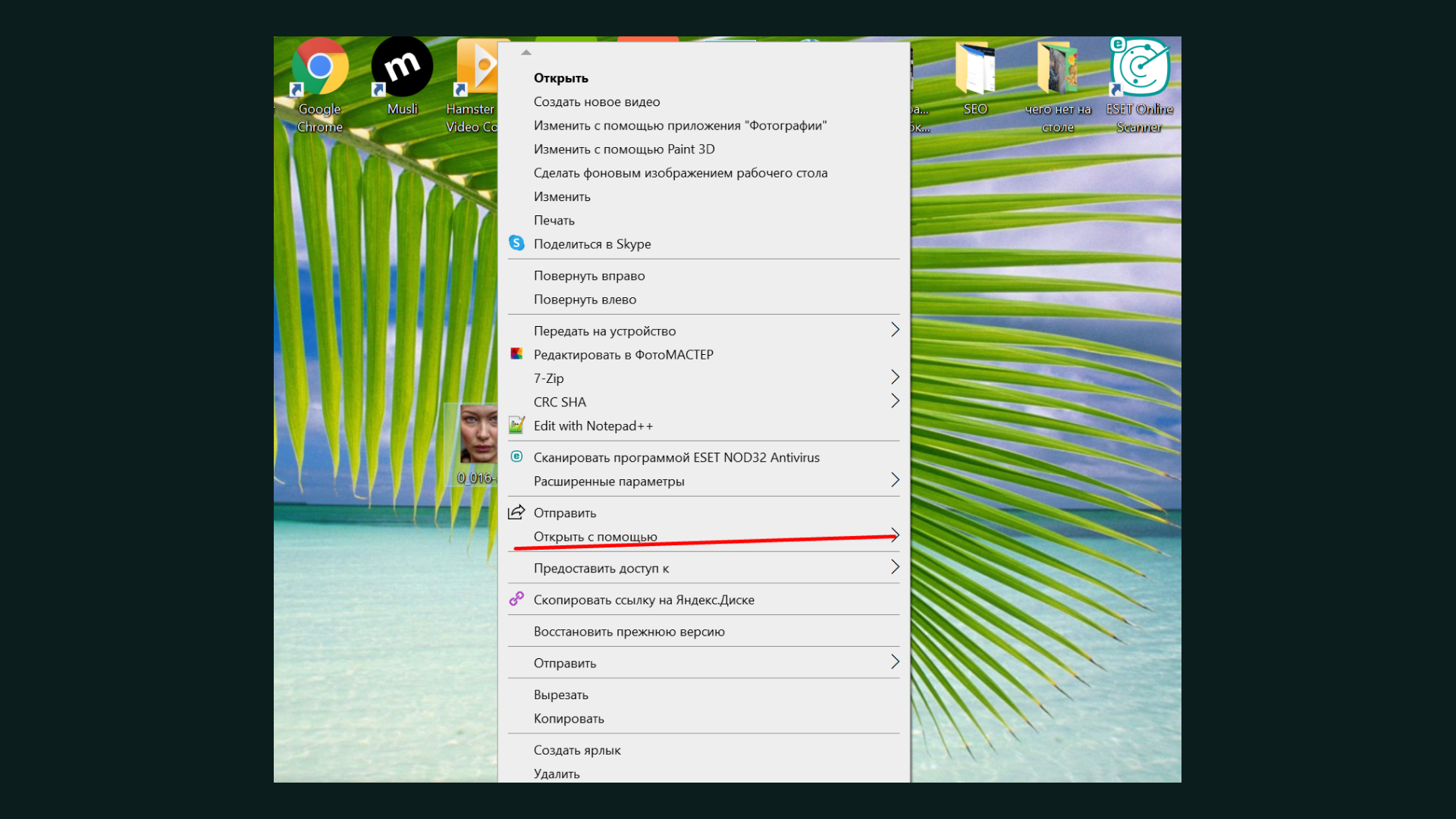
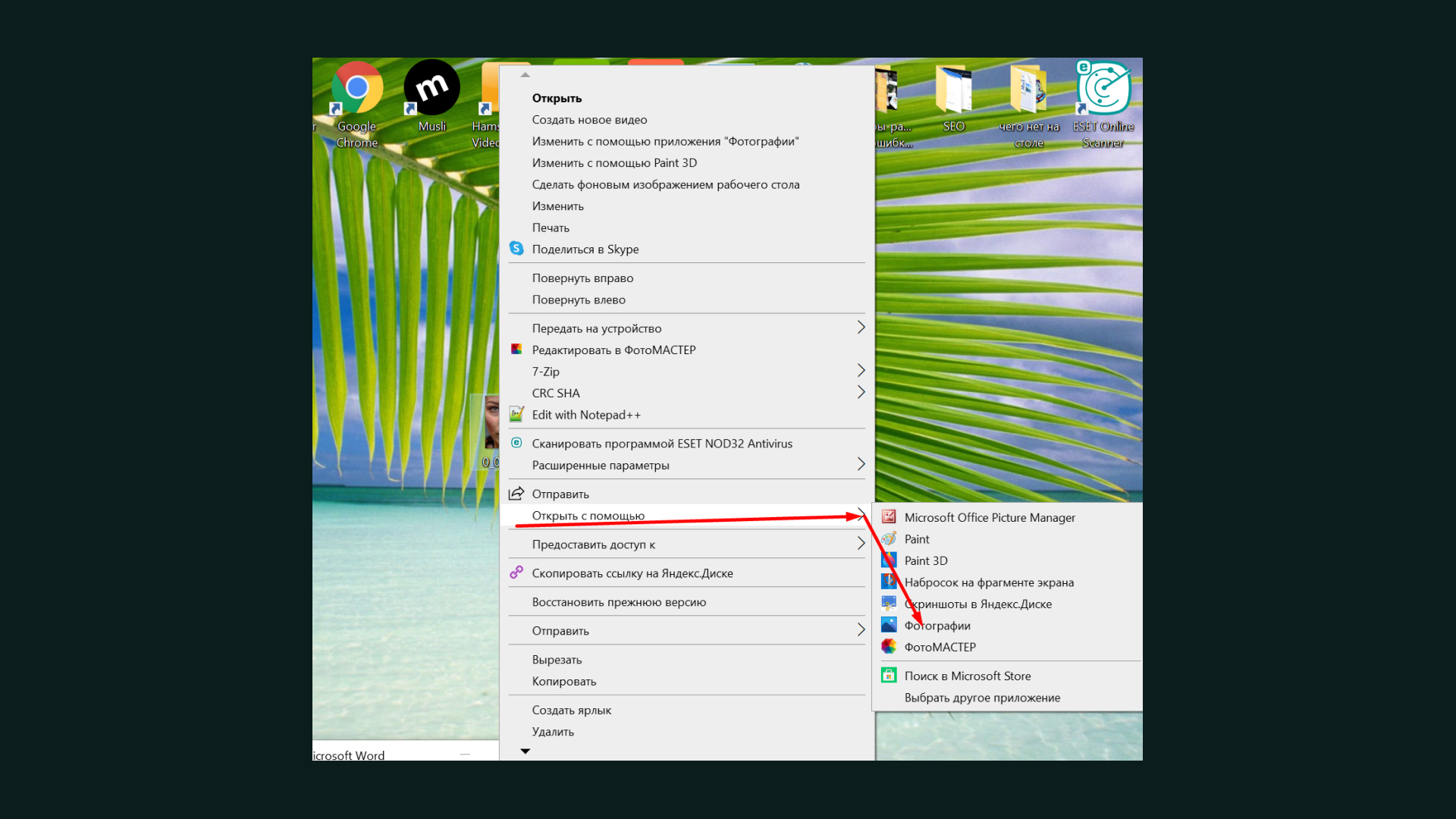
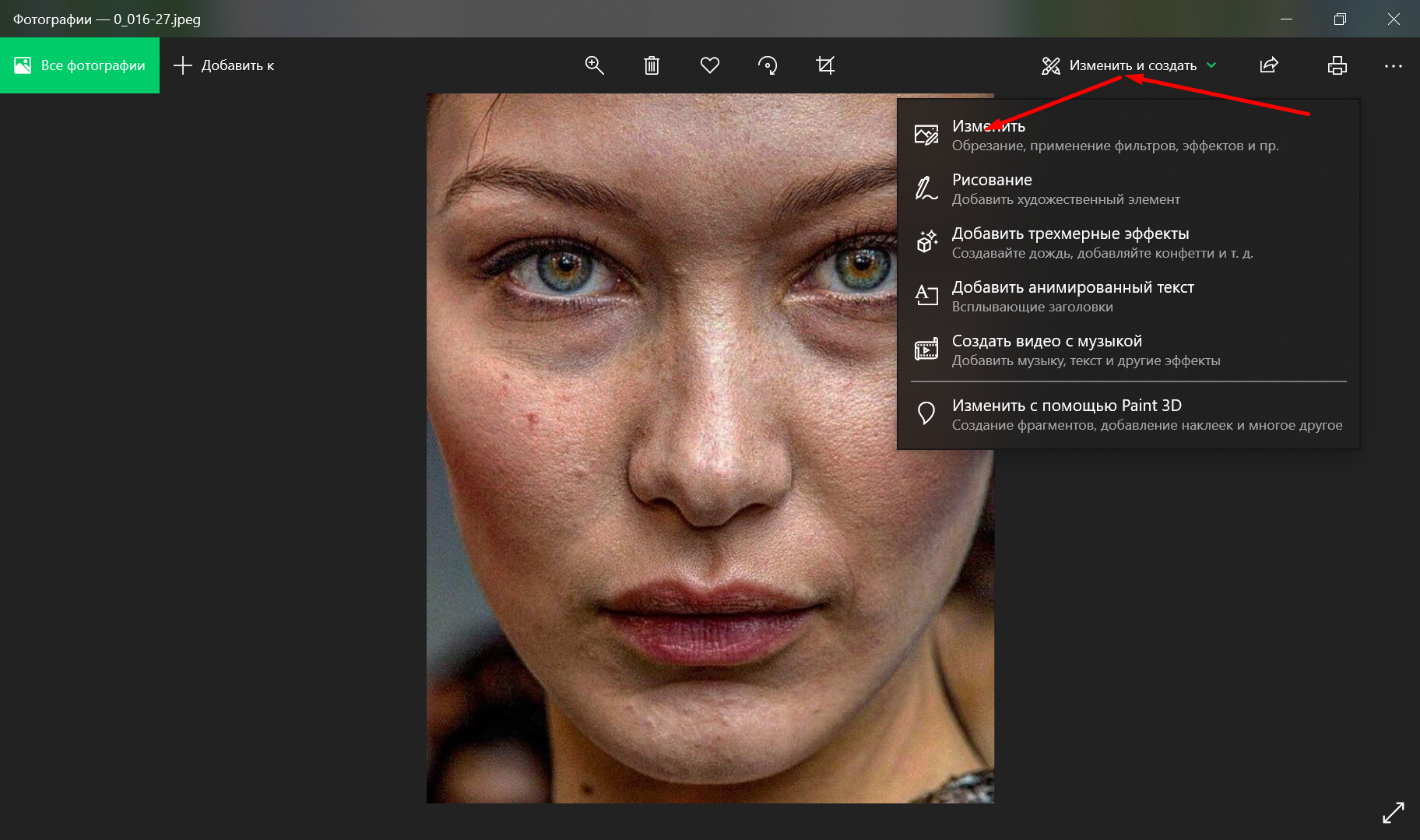
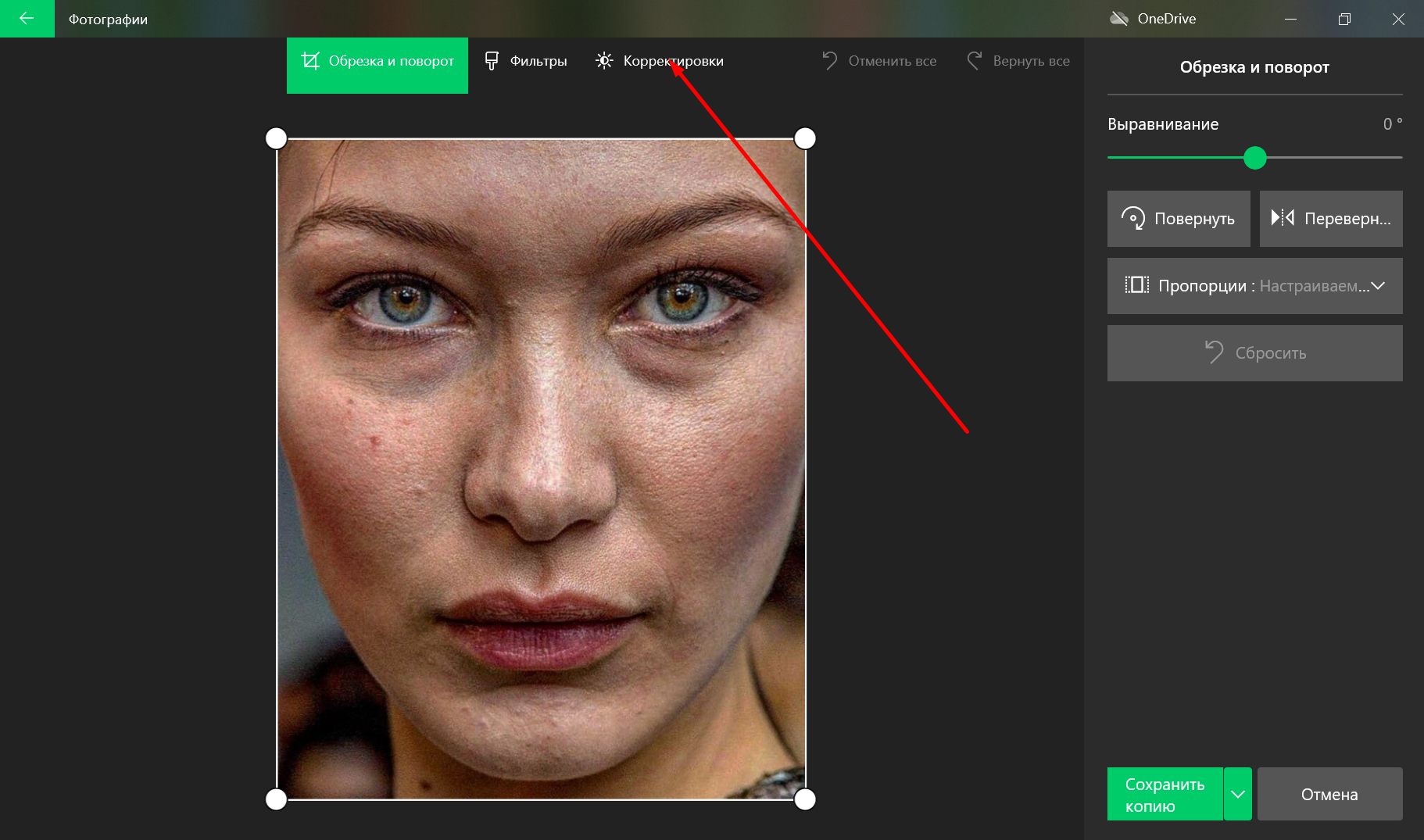
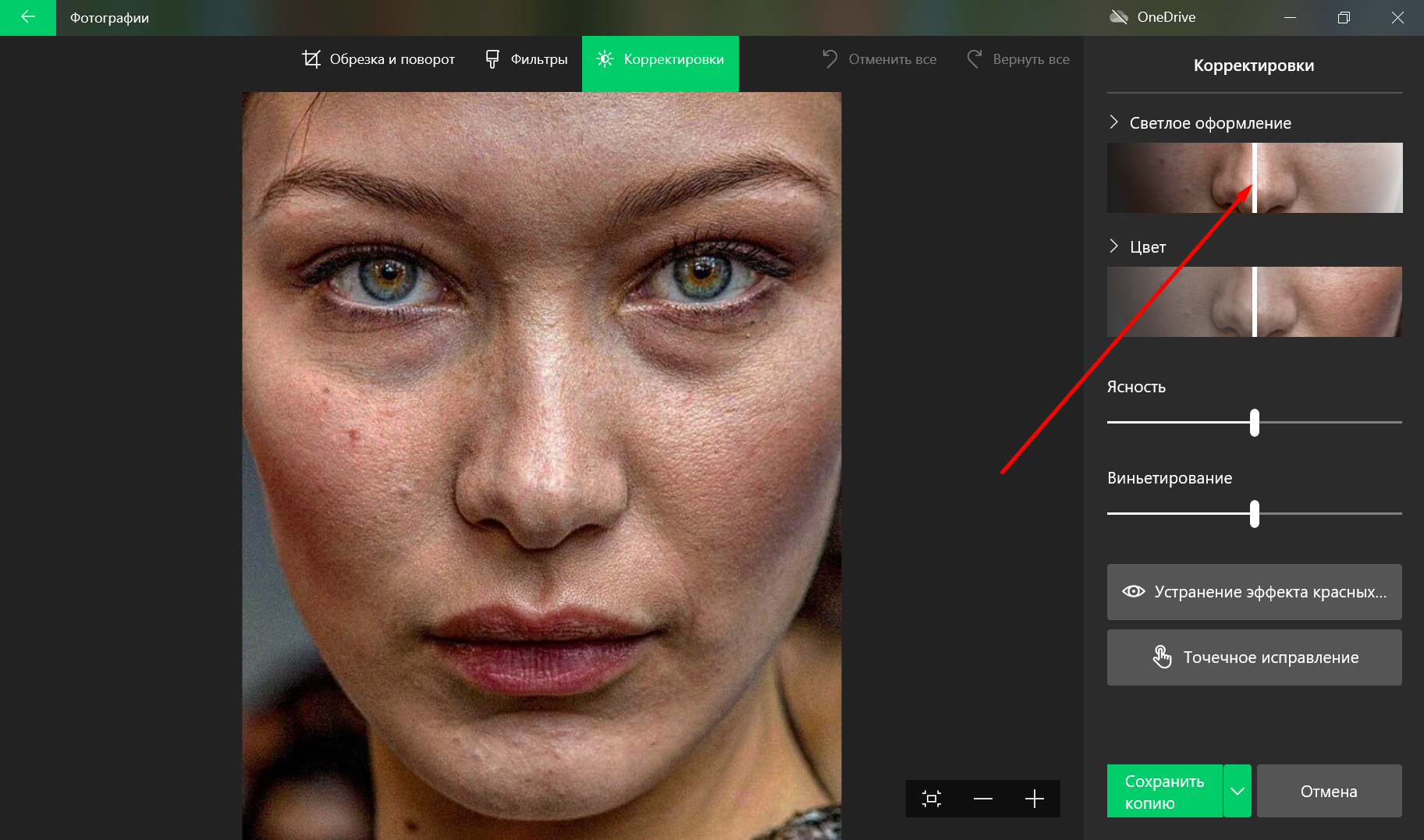
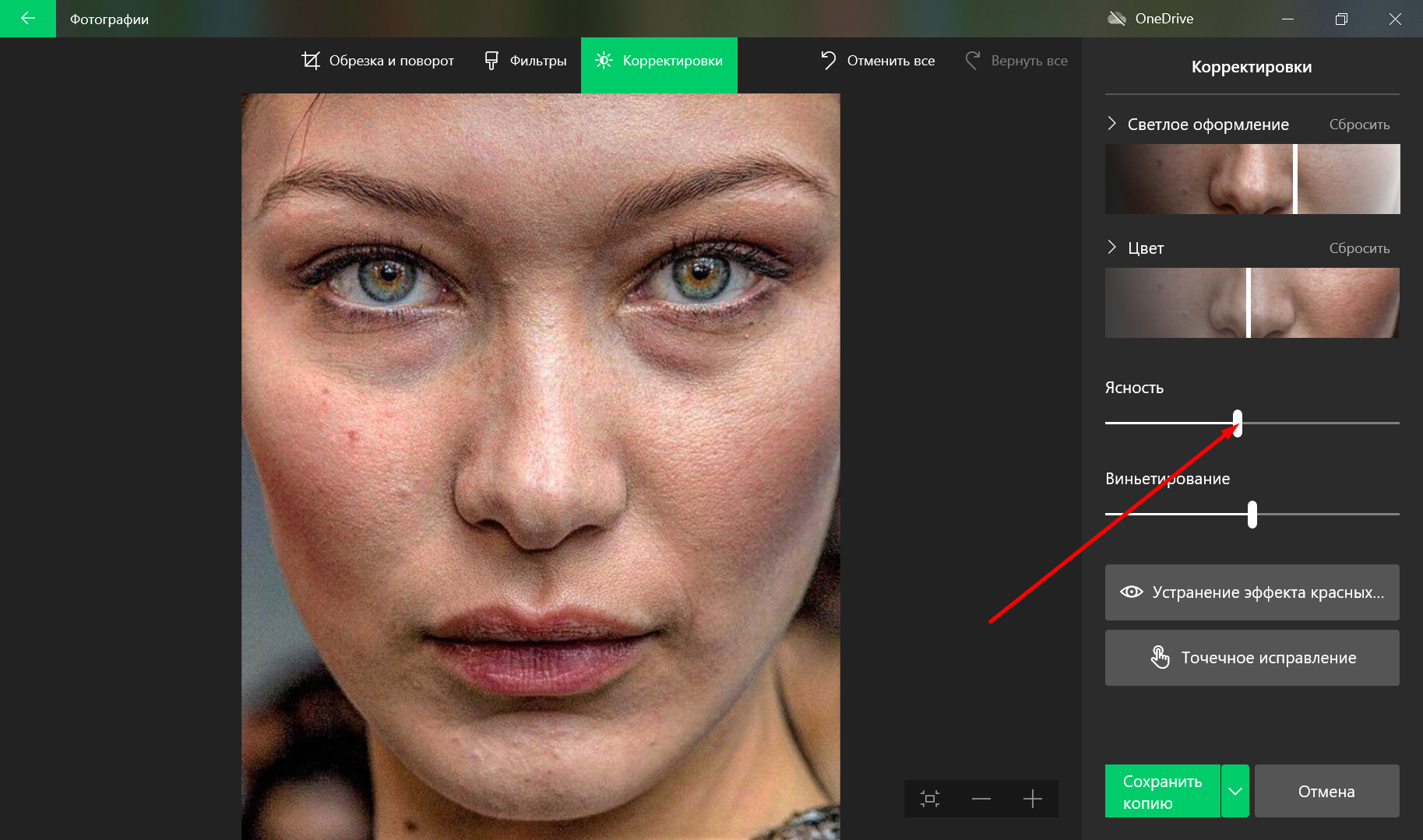
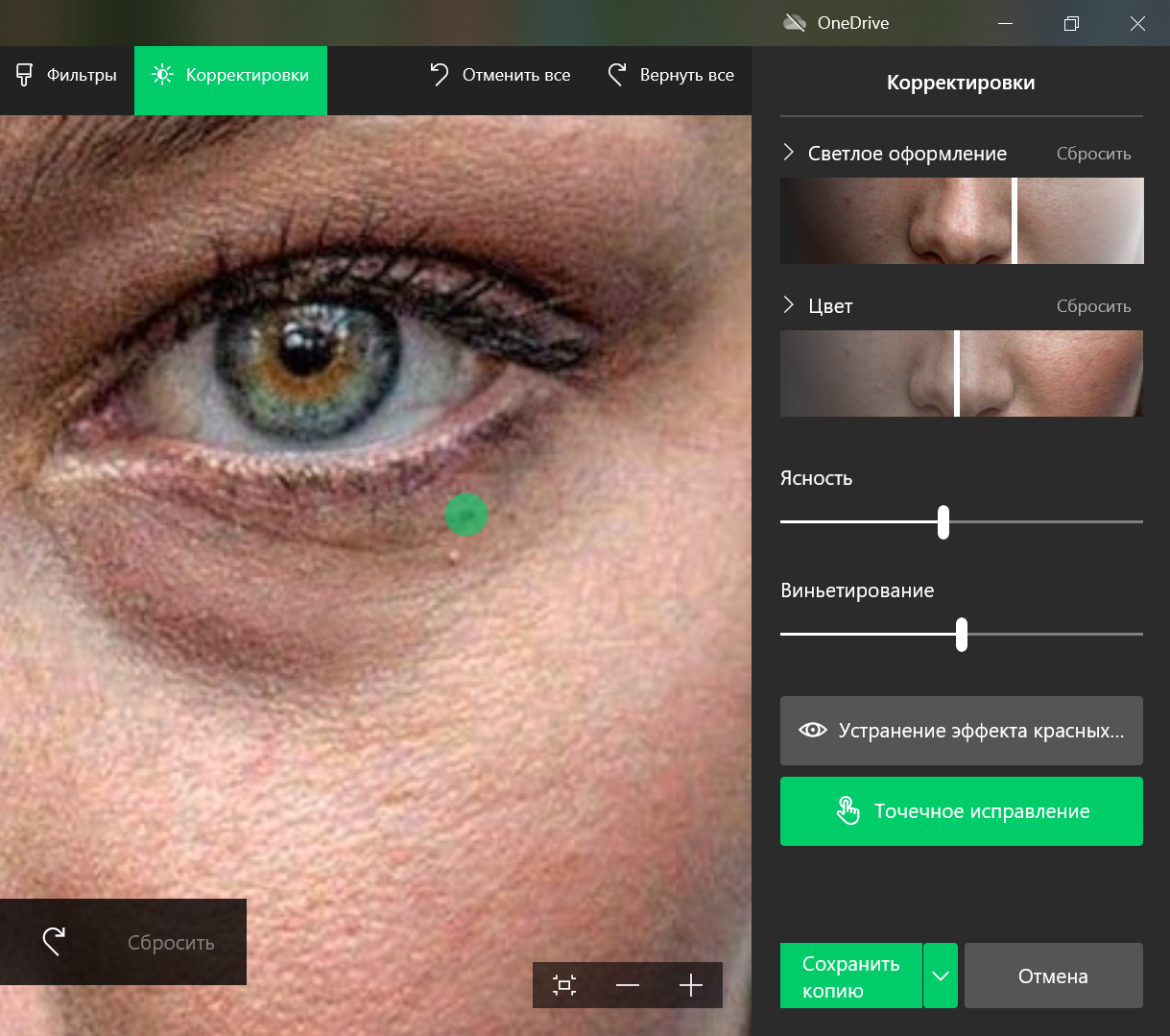
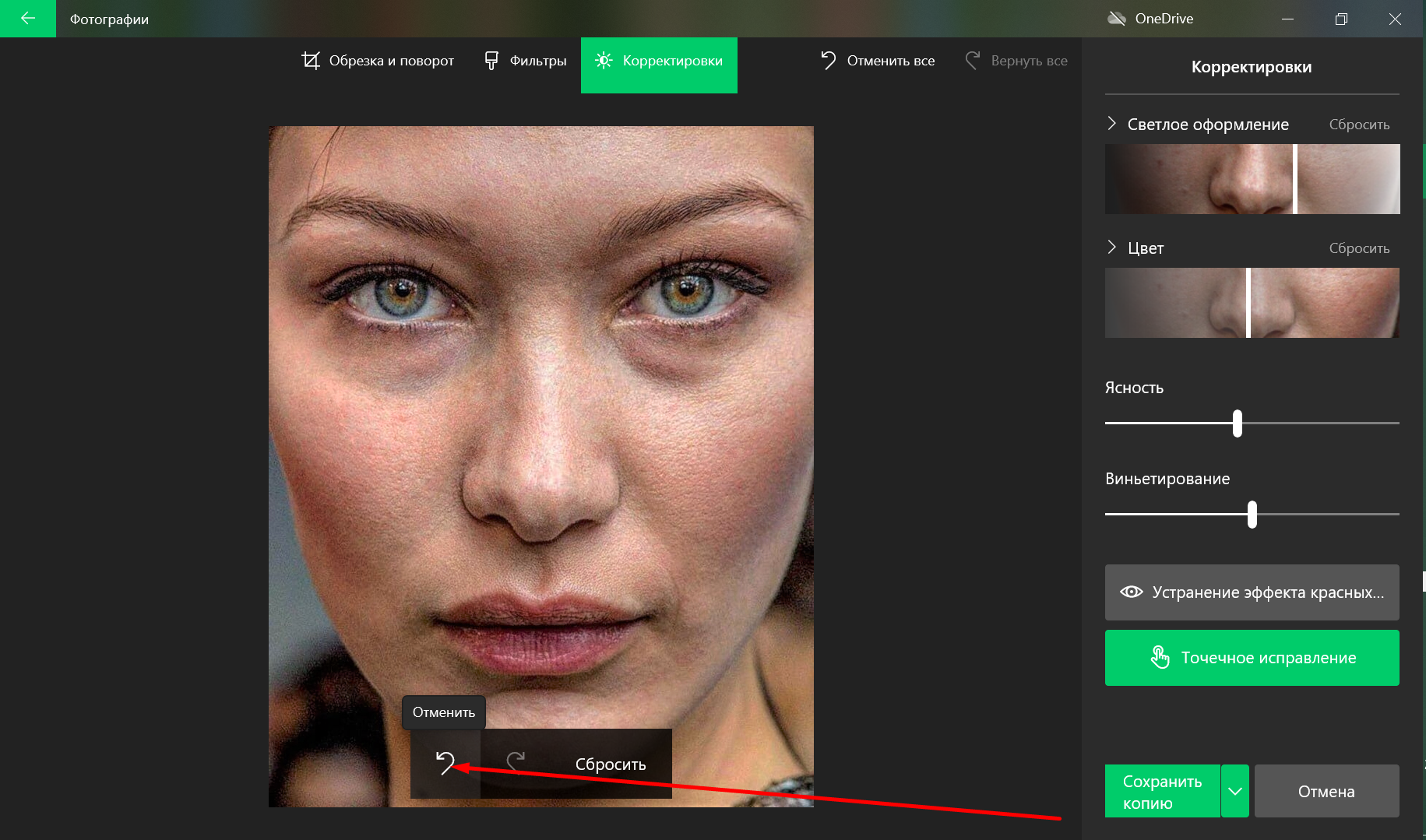
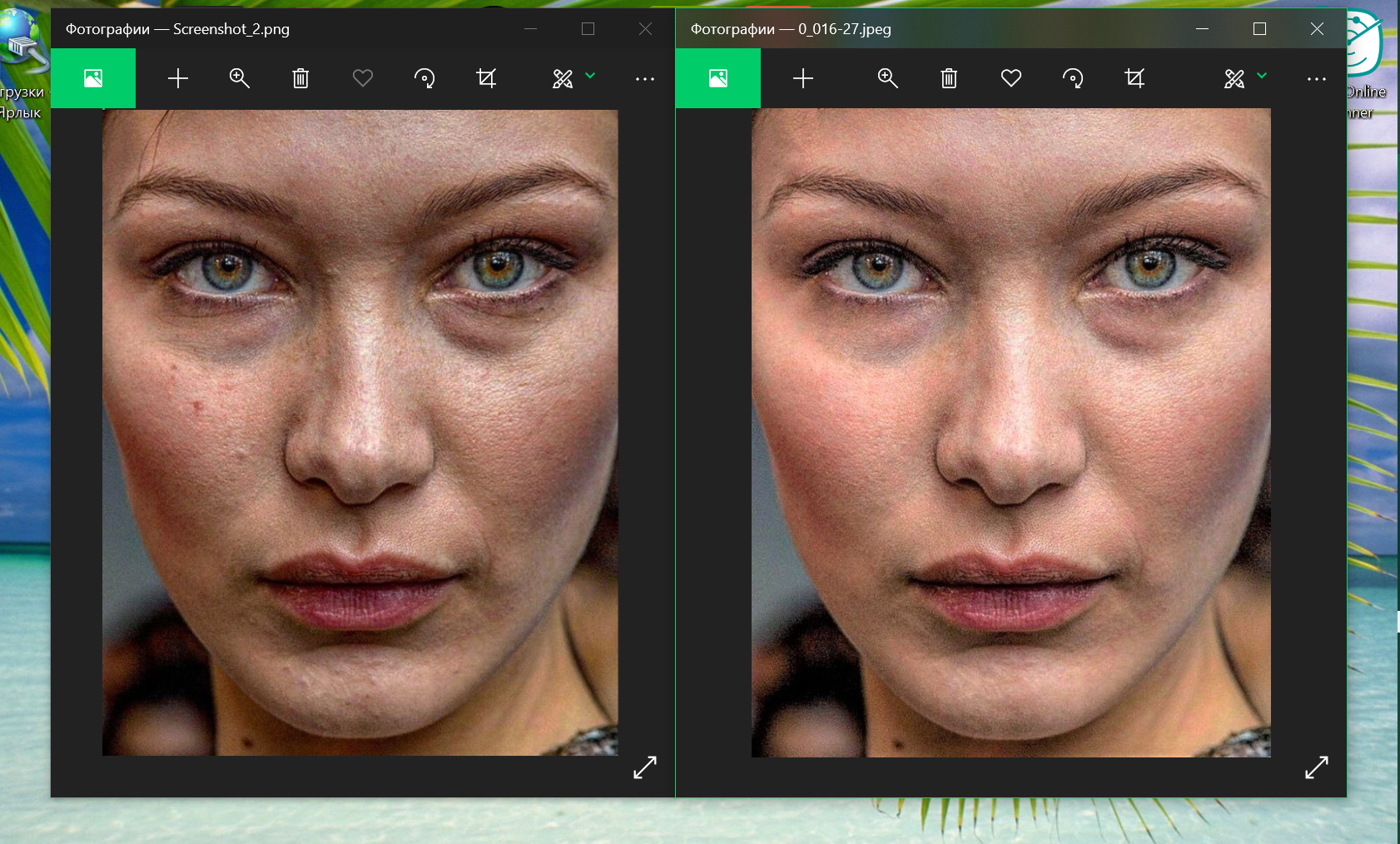
Оставить комментарий